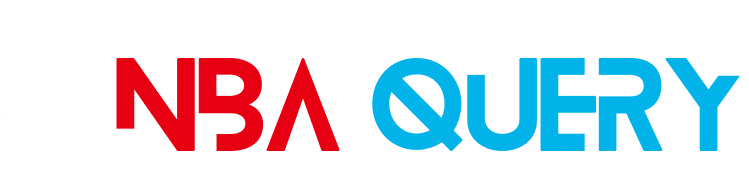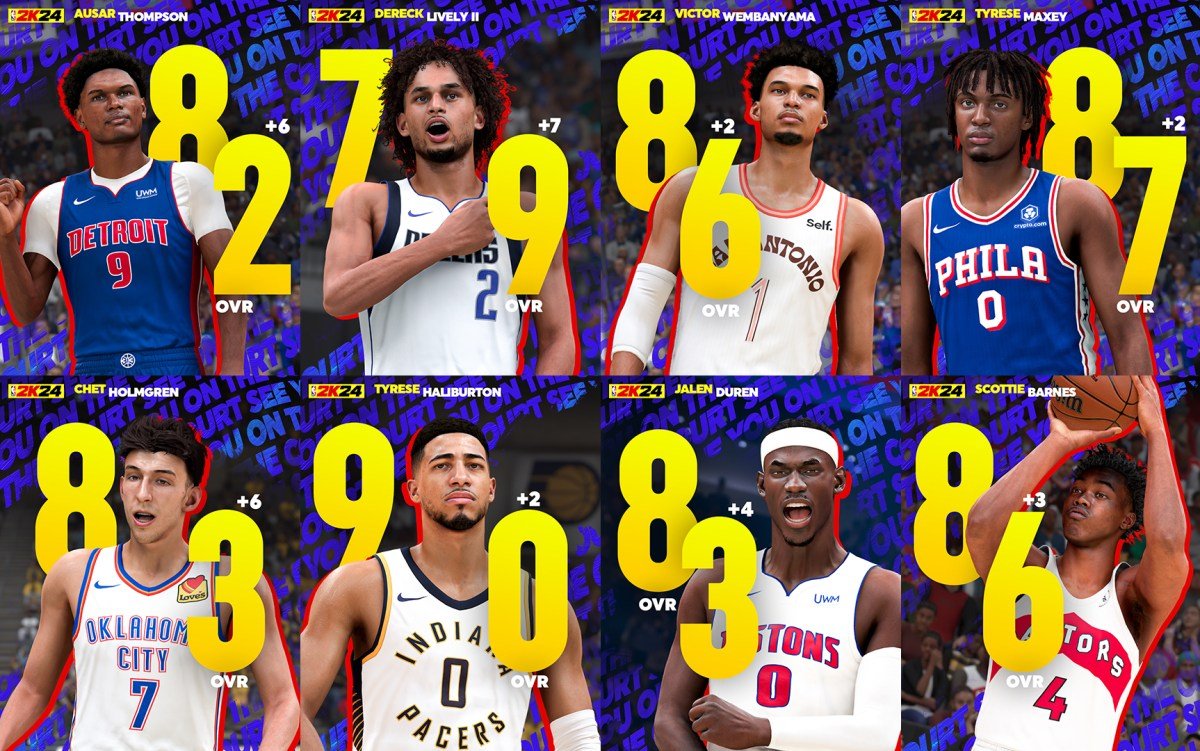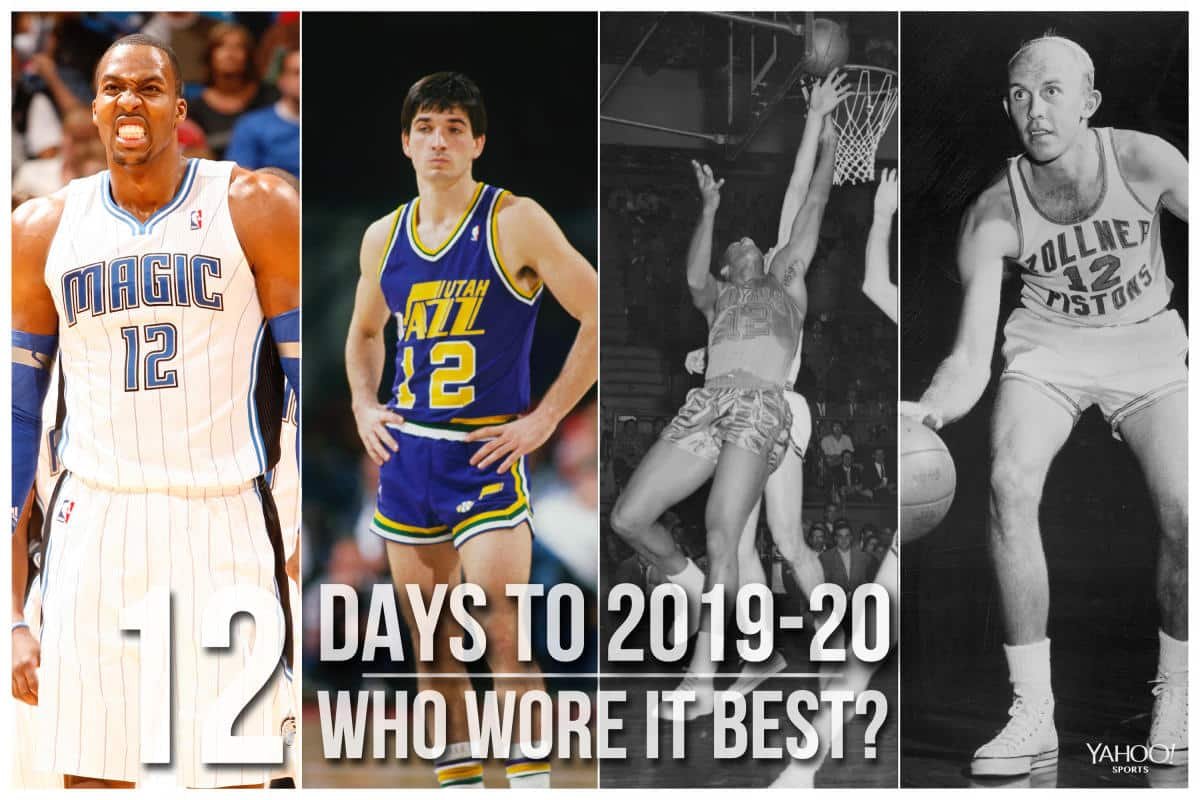Updating NBA 2K24 is crucial for the best gaming experience. New updates often fix bugs and add new features.
NBA 2K24 has quickly become a favorite among basketball game enthusiasts. Regular updates keep the game fresh and exciting. These updates can include everything from minor bug fixes to significant gameplay enhancements. Keeping your game updated ensures you enjoy the latest features and improvements.
In this guide, you’ll learn how to update NBA 2K24 easily. Whether you’re on a console or PC, the process is straightforward. Stay tuned for step-by-step instructions to keep your game up to date and running smoothly.
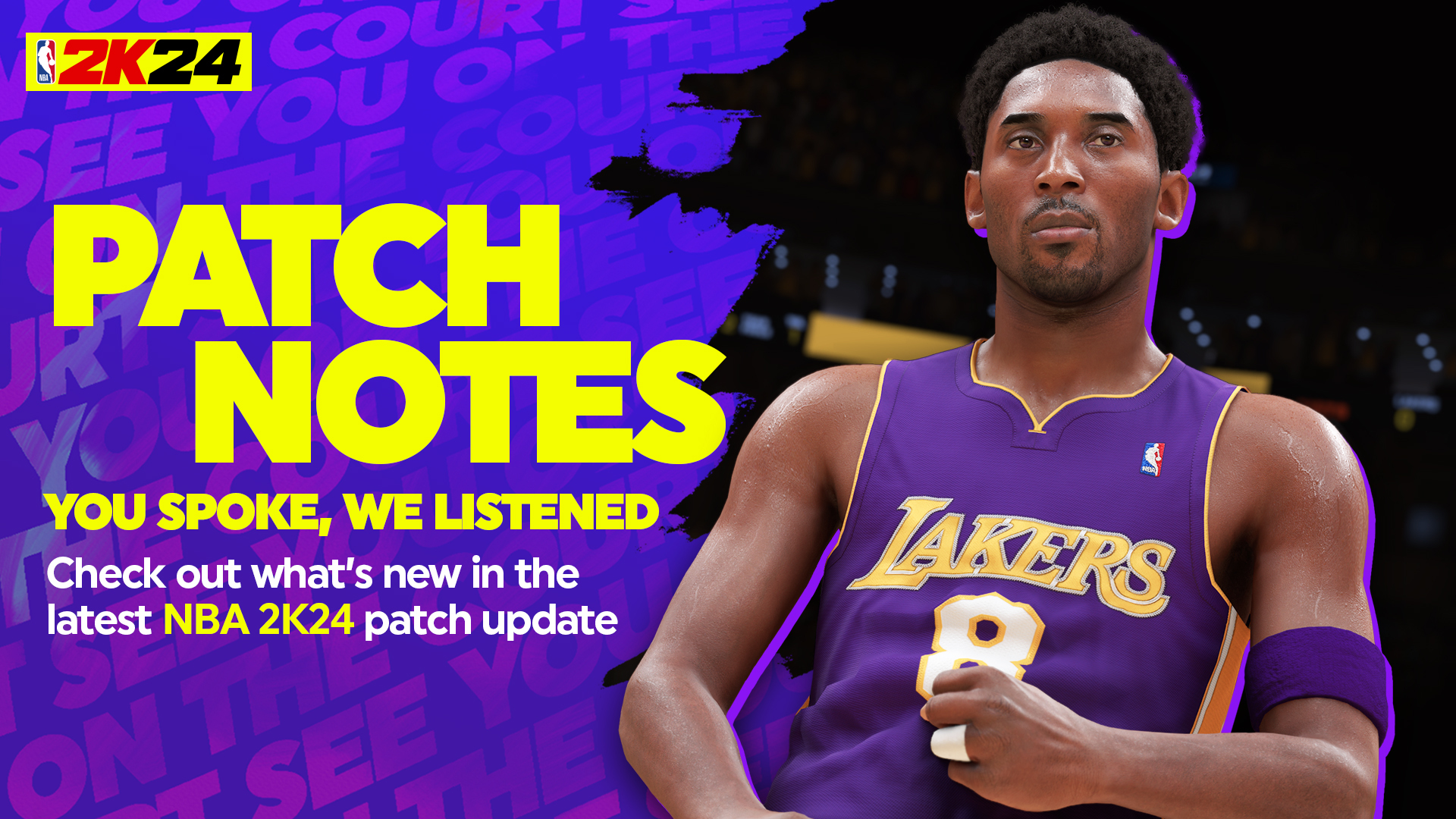
Credit: twitter.com
Preparing For The Update
Getting ready for an NBA 2K24 update can be easy. Follow the steps below to ensure a smooth update process. This will save you time and prevent issues.
Check System Requirements
Ensure your device meets the system requirements for NBA 2K24. Check the game’s official website for details. These requirements may change with updates. Make sure your system is up to date.
Backup Saved Data
Before updating, back up your saved data. This step is crucial. You don’t want to lose your progress. Use a cloud service or external storage. Make sure your data is safe.
Downloading The Update
Updating NBA 2K24 ensures you get the latest features and improvements. Downloading the update is simple. Follow these steps to keep your game current.
Connect To Internet
First, make sure your console or PC is online. Use a stable and fast internet connection. Check your network settings and connect to your Wi-Fi or wired network.
Access Game Store
Next, go to the game store on your device. On Xbox, visit the Microsoft Store. On PlayStation, open the PlayStation Store. For PC players, use Steam or the Epic Games Store.
Search for NBA 2K24 in the store. Look for the option to update. Click on it. The update will start downloading.
Wait for the download to complete. Once done, launch NBA 2K24. Enjoy the new features and improvements.
Installing The Update
Updating your NBA 2K24 game ensures you have the latest features and fixes. This guide will help you install the update step-by-step. Let’s dive into the installation process.
Start Installation
First, open NBA 2K24 on your console or PC. You might get a notification about the update. If not, go to the game settings.
Navigate to the ‘Updates’ section. Here, you can check for the latest updates manually. Select ‘Check for Updates’ and wait for the search to complete.
If an update is available, you will see an ‘Install’ option. Click on ‘Install’ to begin the update process. Make sure your internet connection is stable.
Monitor Progress
Once the installation starts, you can monitor its progress. A progress bar will appear showing the percentage completed.
It’s a good idea to leave your device on and connected to the internet. Interruptions might cause issues with the update. Keep an eye on the progress to ensure everything runs smoothly.
Once the update reaches 100%, the game will either restart automatically or prompt you to restart. Follow the on-screen instructions to complete the update process.

Credit: www.youtube.com
Troubleshooting Issues
Updating NBA 2K24 can sometimes be frustrating. Common issues can stop the update process. This section will help you troubleshoot these problems.
Common Errors
Players may face errors during updates. Here are some common ones:
- Network Errors: These occur due to poor internet connection.
- Server Issues: Sometimes, the game servers are down.
- Insufficient Storage: Ensure you have enough space.
- Corrupted Files: These files can halt the update process.
Fixing Download Problems
Download problems can be annoying. Here are some steps to fix them:
- Check Internet Connection: Ensure you have a stable connection.
- Restart Your Device: This can resolve many issues.
- Clear Cache: This helps in removing corrupted files.
- Free Up Space: Delete unnecessary files for more space.
Below is a table summarizing the solutions:
| Issue | Solution |
|---|---|
| Network Errors | Check Internet Connection |
| Server Issues | Wait and try later |
| Insufficient Storage | Free Up Space |
| Corrupted Files | Clear Cache |
By following these steps, you can resolve most update issues.
Post-update Checks
After updating NBA 2K24, it’s crucial to run post-update checks. These checks ensure that the game runs smoothly and that all new features are properly installed. This section will guide you through essential steps to verify and optimize your game after an update.
Verify Installation
First, confirm that the update has been installed correctly. Go to the game settings and check the version number. It should match the latest update version provided by the developers. If the version doesn’t match, try reinstalling the update.
Check Game Performance
Next, assess the game’s performance. Start by playing a quick match. Pay attention to loading times, graphics quality, and any lag. Ensure the gameplay is smooth without any glitches or crashes. If you notice any issues, adjust the game settings. Lower the graphics quality or update your device drivers to improve performance.

Credit: www.youtube.com
Optimizing Game Settings
Optimizing game settings in NBA 2K24 is crucial for the best gaming experience. Adjusting graphics and configuring controls can make gameplay smoother. It also enhances your overall enjoyment. This guide helps you optimize these settings.
Adjust Graphics
Proper graphics settings can significantly impact your game performance. Follow these steps:
- Go to the main menu and select “Settings”.
- Navigate to the “Graphics” tab.
- Adjust the resolution to match your screen.
- Set texture quality to medium or high, depending on your hardware.
- Turn on V-Sync to avoid screen tearing.
- Adjust anti-aliasing to improve edge smoothness.
Here is a simple table for quick reference:
| Setting | Recommended Value |
|---|---|
| Resolution | Match Screen |
| Texture Quality | Medium/High |
| V-Sync | On |
| Anti-Aliasing | Adjust as needed |
Configure Controls
Configuring controls can improve your gameplay. Follow these steps:
- Go to the main menu and select “Settings”.
- Navigate to the “Controls” tab.
- Choose your preferred controller layout.
- Adjust sensitivity settings to your liking.
- Enable vibration for a more immersive experience.
- Customize button mappings if needed.
Taking the time to set up controls can enhance your response times. It also makes the game more enjoyable.
Exploring New Features
Updating NBA 2K24 brings a host of exciting new features. These updates enhance the gaming experience, making it more realistic and engaging. Let’s dive into the new gameplay options and updated roster features.
New Gameplay Options
The latest update introduces several new gameplay options. These options give players more control and variety. For example:
- Improved player movements and animations.
- New shooting mechanics for better accuracy.
- Enhanced defensive controls to block shots and steal the ball.
These changes make the game more dynamic. Players can enjoy a smoother and more responsive experience.
Updated Roster
The updated roster is another exciting feature. The roster now includes the latest player stats and team lineups. Here are some highlights:
| Team | New Players | Updated Stats |
|---|---|---|
| Los Angeles Lakers | John Doe | Points: 25.4 |
| Golden State Warriors | Jane Smith | Rebounds: 12.3 |
These updates reflect the latest changes in the NBA. It makes the game more realistic and up-to-date.
Keep an eye out for these new features when you update NBA 2K24. They promise to enhance your gaming experience.
Maintaining Game Updates
Update NBA 2K24 by accessing your console or PC’s game library. Select NBA 2K24 and choose the update option. Ensure a stable internet connection for a smooth update process.
Keeping NBA 2K24 up-to-date is vital for the best gaming experience. Regular updates fix bugs and add new features. This section will guide you on maintaining game updates.
Enable Auto-updates
To ensure your game is always updated, enable auto-updates. This feature automatically downloads and installs updates. Here’s how: 1. Open your console or PC settings. 2. Find the auto-update option. 3. Turn on auto-updates for games. This way, you don’t miss any important updates.
Stay Informed
Stay informed about the latest updates and news. Follow NBA 2K24 on social media. Check official websites and forums. Reading patch notes can help you understand new changes. This knowledge can improve your gameplay and keep you ahead. Maintaining game updates ensures a smooth and exciting gaming experience. Stay ahead by enabling auto-updates and staying informed. “`
Frequently Asked Questions
How To Update Nba 2k24 On Ps5?
To update NBA 2K24 on PS5, go to the game in your library. Press the Options button and select “Check for Update. ” If an update is available, it will start downloading automatically.
How To Update Nba 2k24 On Xbox Series X?
To update NBA 2K24 on Xbox Series X, go to “My Games & Apps. ” Select “Manage” and then “Updates. ” If an update is available, it will appear and start downloading.
Why Is My Nba 2k24 Update Not Working?
If your NBA 2K24 update is not working, check your internet connection first. Ensure your console’s firmware is up to date. Restart your console and try updating again.
How Long Does Nba 2k24 Update Take?
The time it takes to update NBA 2K24 depends on the update size and your internet speed. Typically, it can range from a few minutes to an hour.
Conclusion
Updating NBA 2K24 ensures you enjoy the latest features and fixes. Follow the steps outlined in this guide to make the process smooth. Keeping your game updated enhances your gaming experience. Regular updates also improve overall performance. Stay ahead by checking for updates frequently.
Enjoy a better game with each new update. Happy gaming!